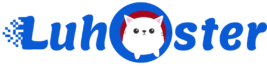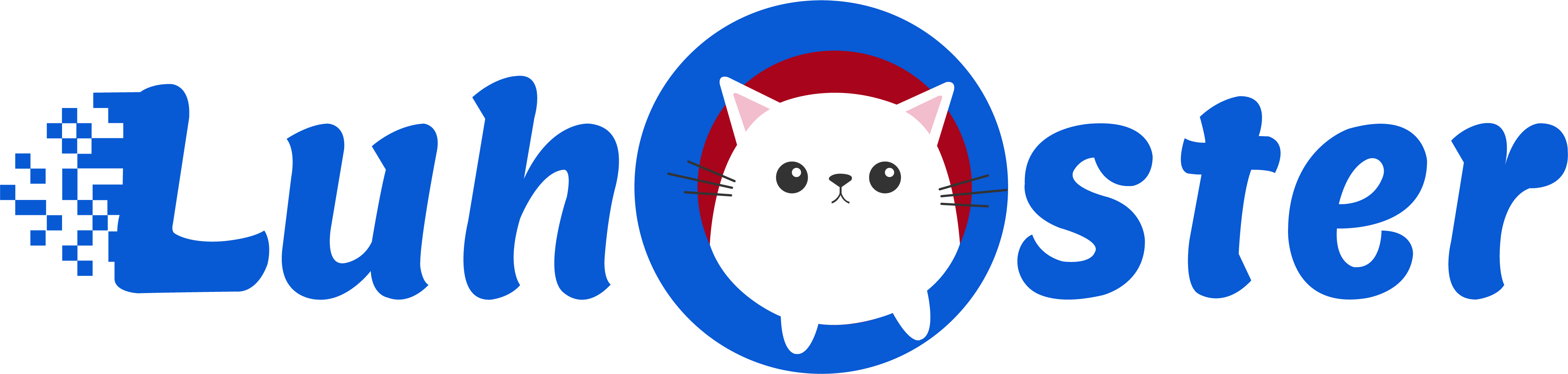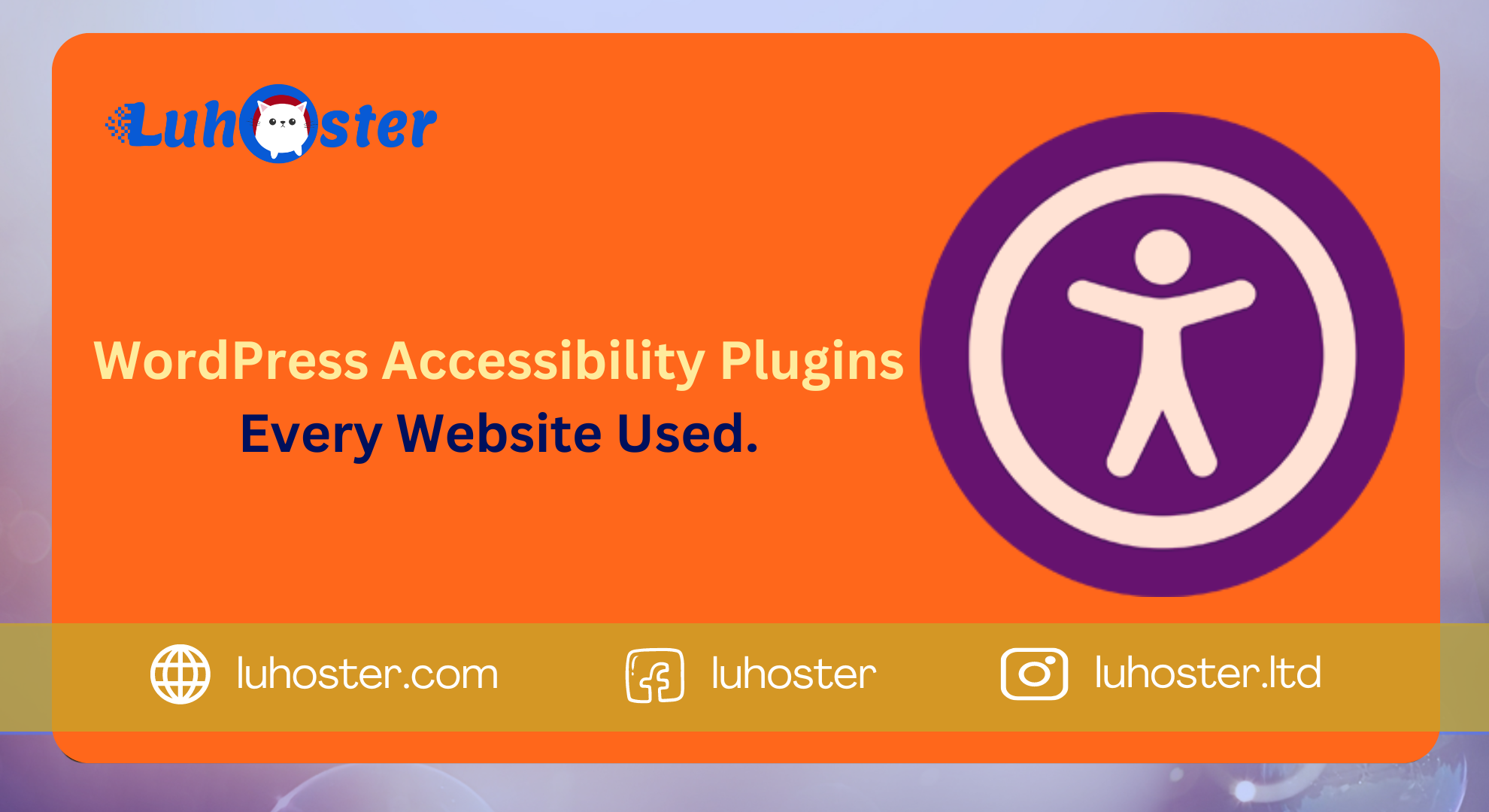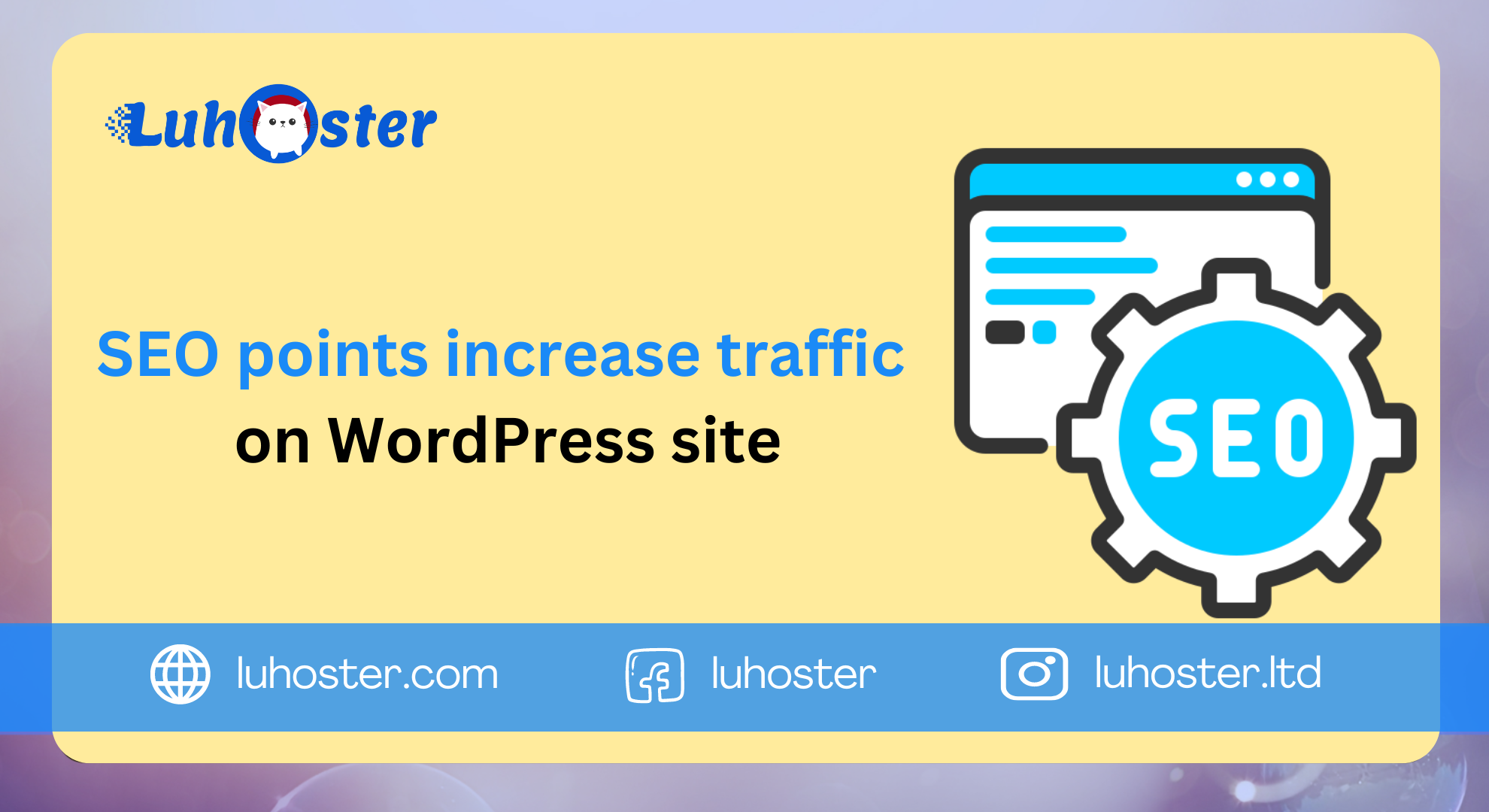When you use WordPress, it can be that when you use one upload image an unexpected error occurs for CMS. This issue is known as HTTP WordPress error. In this content you will learn what it is and what you have to do to solve everything in one go.
What is the WordPress HTTP error?
The WordPress HTTP error occurs when the user attempts to upload a file to the CMS media library. And for some unexpected reason, the promotion was not successfully completed.
This can happen to any file type that WordPress accepts, such as images in general, text files in PDF format or even embedded video & # 39; s. In addition, there may also be incompatibilities with the plug-ins or themes used.
9 WordPress HTTP error correction methods
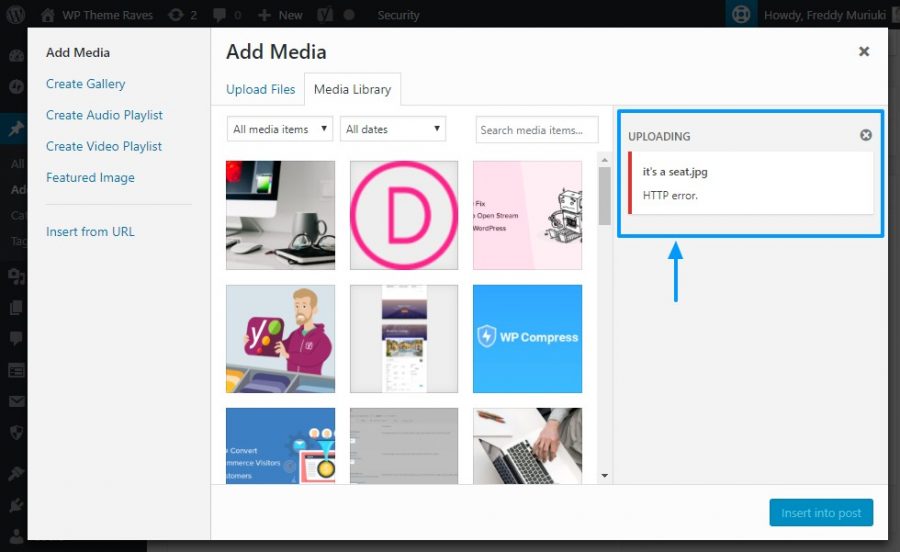
Below are 9 ways to fix your CMS HTTP WordPress Error. And if the option you choose does not work, simply choose another to reinforce the recovery action.
Method 1 – Confirm the existence of HTTP errors
Sometimes WordPress has a working bug, so the error can persist. So wait a few minutes to upload the file again.
If the problem disappeared with the second upload attempt, it meant it was really temporary. In addition, make sure that you delete the name of your files so that they don’t have special characters, commas, or weird items.
If the error persists, try one of the following solutions.
It may seem obvious, but the simple action of testing WordPress in a browser other than your own can solve the problem.
There are reports that HTTP error WordPress Upload tends to appear more when the user is browsing with Google Chrome. So using a different browser, such as Mozilla Firefox or Internet Explorer, can solve the problem.
If this is not the case, test another method below.
Method 3 – Disable WordPress plug-ins
The plug-ins that you install on WordPress can have a problem. This may be due to a failure in the programming code, update delays or random incompatibility.
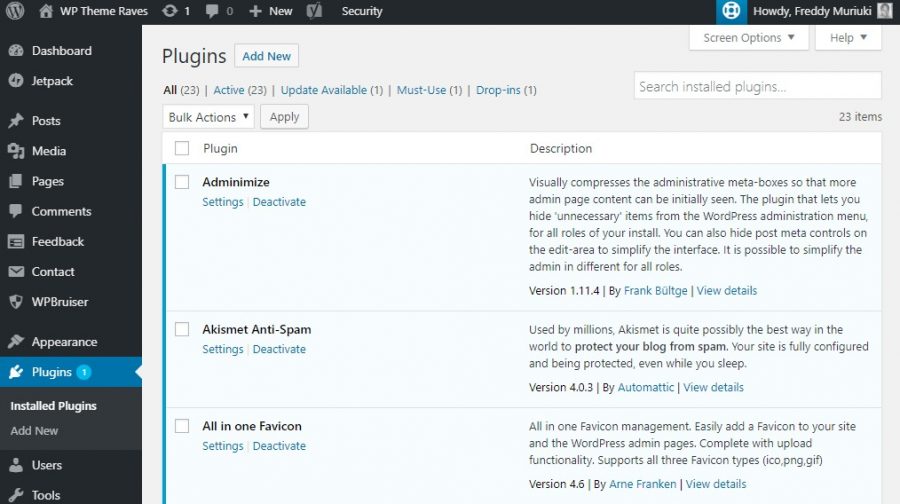
If this is the cause, you must disable all installed devices on your system. To save you time, plugins for image optimization can cause this error. So try to switch it off temporarily. Then try uploading the desired file again.
If the WordPress HTTP error disappears, it is best to look for an alternative to the image optimization plugin. In addition, you can always send a message to the developers of your usual plug-in, notify them of the problem and ask for help in solving it.
If all this does not work, try some of the options below.
Method 4 – Increase the WordPress memory limit
The WordPress HTTP error may appear if your WordPress memory limit is not sufficient to store more data from your site. This may even be the cause Error 503, from server not available, appears on your system.
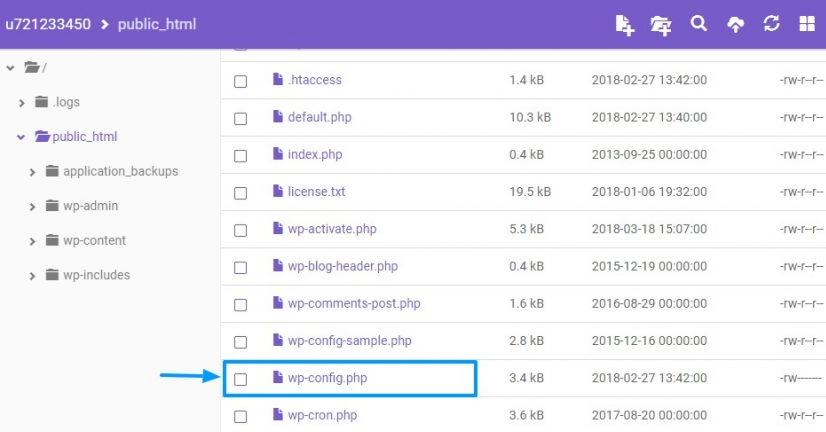
To work around this problem, use the code below in the file. wp-config.phpin the map public_html from File manager from WordPress. Orient yourself through the image above to find the specific editing location.
define (& # 39; WP_MEMORY_LIMIT & # 39 ;, & # 39; 256M & # 39;);
What this code does is increase the memory limit of PHP, the programming language used in WordPress 256MB. However, for this solution to work, you must check the maximum memory limit that is supported by your WordPress host server.
Method 5 – GD library as standard WordPress Image Editor
WordPress has two image editors: Imagick and the GD library. The first is best known for quickly consuming CMS memory and causing the HTTP error.
So our suggestion is to make GB Library the default image editor for your WordPress.
For this you have to put the code below in the file functions.phpwithin the File manager from WordPress.
function hs_image_editor_default_to_gd ($ editors) {
$ gd_editor = & # 39; WP_Image_Editor_GD & # 39 ;;
$ editors = array_diff ($ editors, array ($ gd_editor));
array_unshift ($ editors, $ gd_editor);
return $ editors;
}
add_filter (& # 39; wp_image_editors & # 39 ;, & # 39; hs_image_editor_default_to_gd & # 39;)
Then save the change. Test the image again in WordPress and check whether the error has been resolved. If it continues to exist, try some of the alternatives below.
Method 6 – Edit the WordPress .htacess file
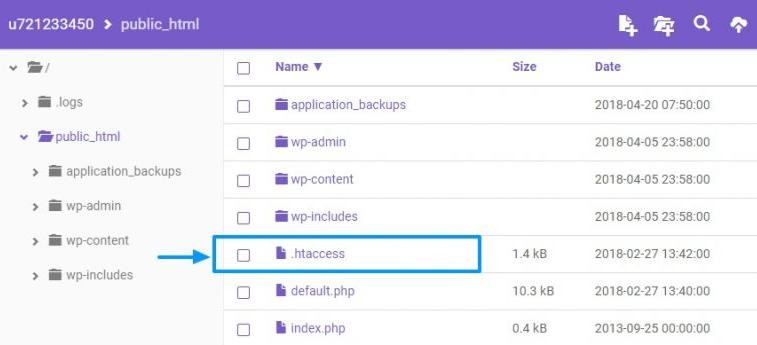
The file .htaccess can be found at root of general WordPress files. This file is so important that it controls all CMS functions and allows or denies certain functions, themes & extensions, and even plug-ins.
To fix the WordPress File Upload Error, you can add one of the following three codes below in the file .htaccess. Test one by one and confirm that the problem has been resolved by trying to add new images to CMS.
Code 1
SetEnv MAGICK_THREAD_LIMIT 1
Code 2
SecFilterEngine Off SecFilterScanPOST Off
Code 3
# Exclude file upload and WP CRON scripts from authentication <FilesMatch "(async-upload.php|wp-cron.php|xmlrpc.php)$"> Meet every Allow, refuse order Allow from everyone Refuse nobody
If none of the above solutions have worked so far, try the following solutions below.
Method 7 – Check your WordPress theme
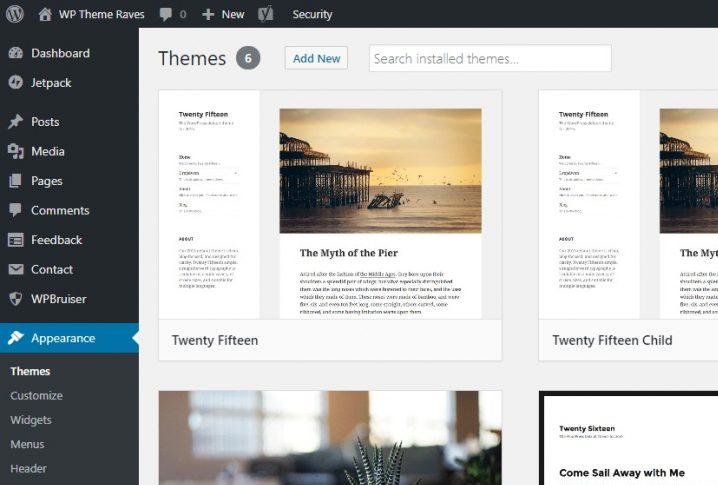
The WordPress HTTP error may be in the theme that you use on your WordPress site. It may appear as soon as you have installed a new theme or updated the current one.
If this is the case, it is recommended to change the theme. In the beginning this might not be possible. So make a backup of your entire site and switch to a standard installation theme (the best known is the theme Twenty Seventeen).
Method 8 – Check the WordPress PHP version
The version of PHP that uses your WordPress system can be the cause of the WordPress HTTP error. So keep in mind that for CMS to work properly, the PHP language version must be at least the 5.2.4 or higher.
It is sometimes possible that the PHP version used by your provider is outdated or smaller than required. Therefore, check these functions before you use a hosting service. the WebLinkfor example, uses the latest version by default.
Another way to fix the WordPress HTTP error is clear browser cache. This is a final check and verification measure if none of the previous solutions worked for you.
ERROR TOO MANY REDIRECT WORDPRESS: WHAT IS IT? AND HOW TO RESOLVE IT?
conclusion
WordPress is a complete, simple and intuitive CMS to use. Yet it is not free from incidental minor problems. Among them the WordPress HTTP error. Today you have learned what it is and you have given 9 actions to solve it quickly and get back to work with your online project.