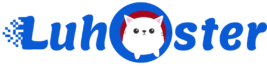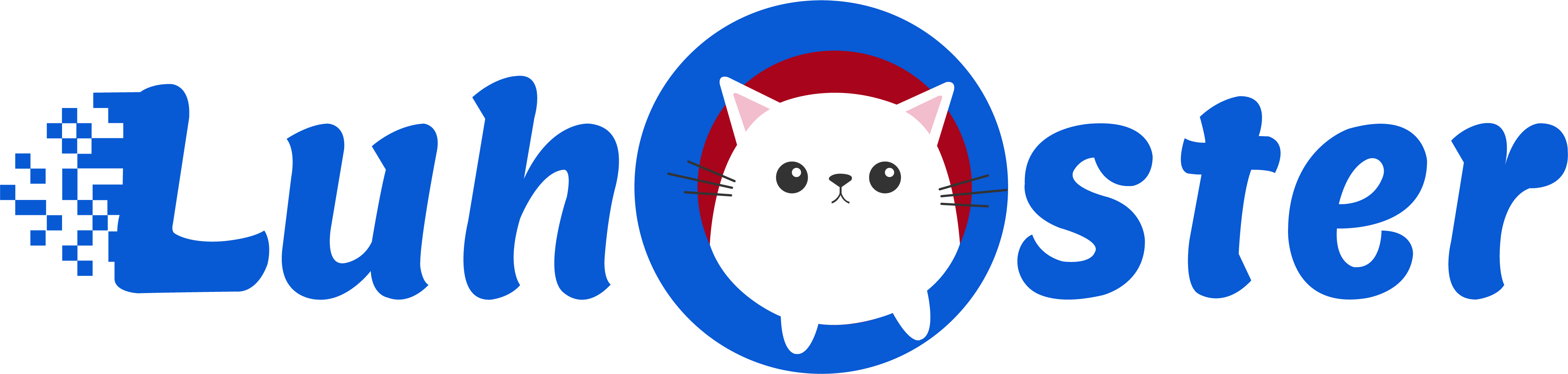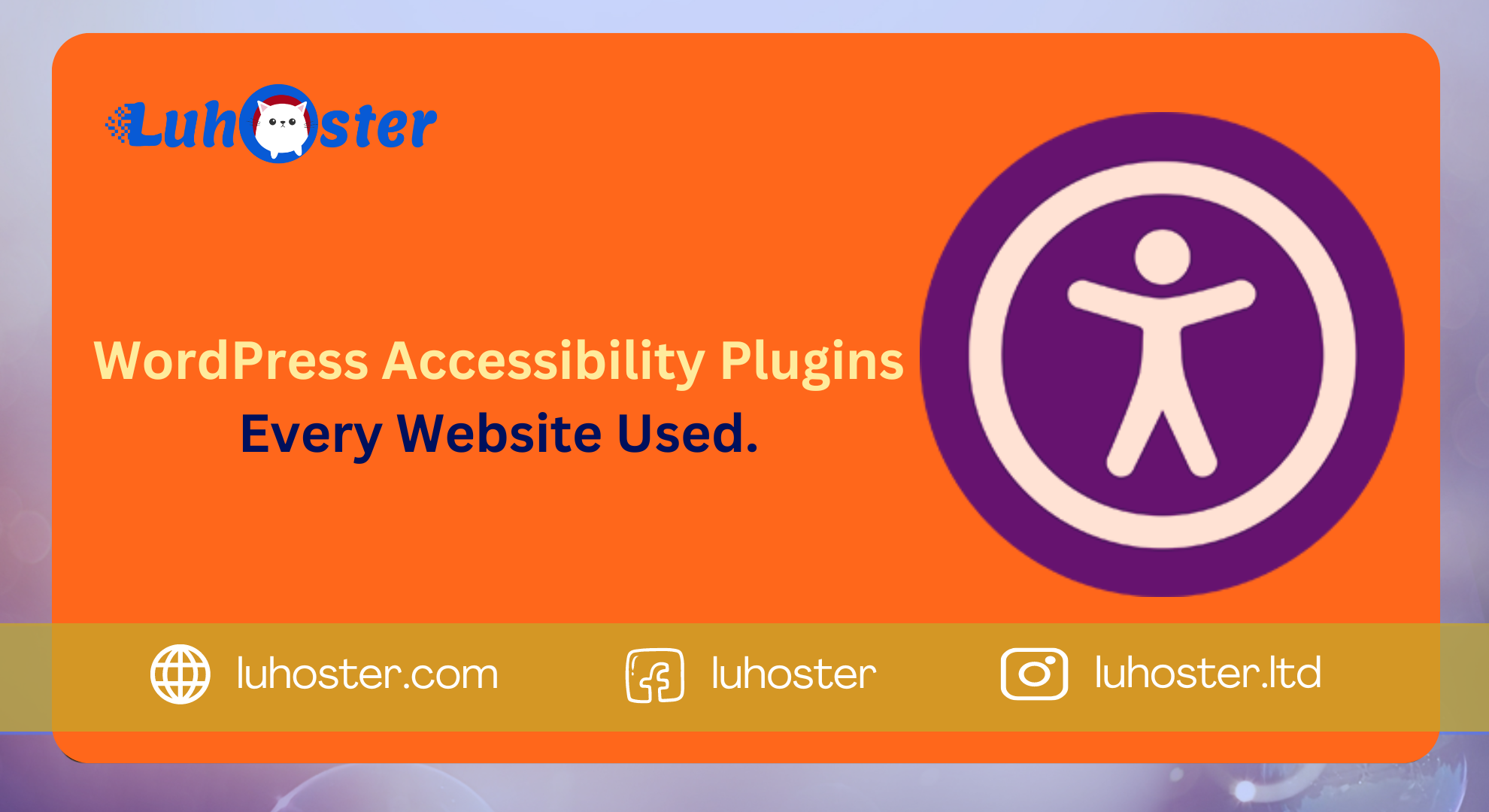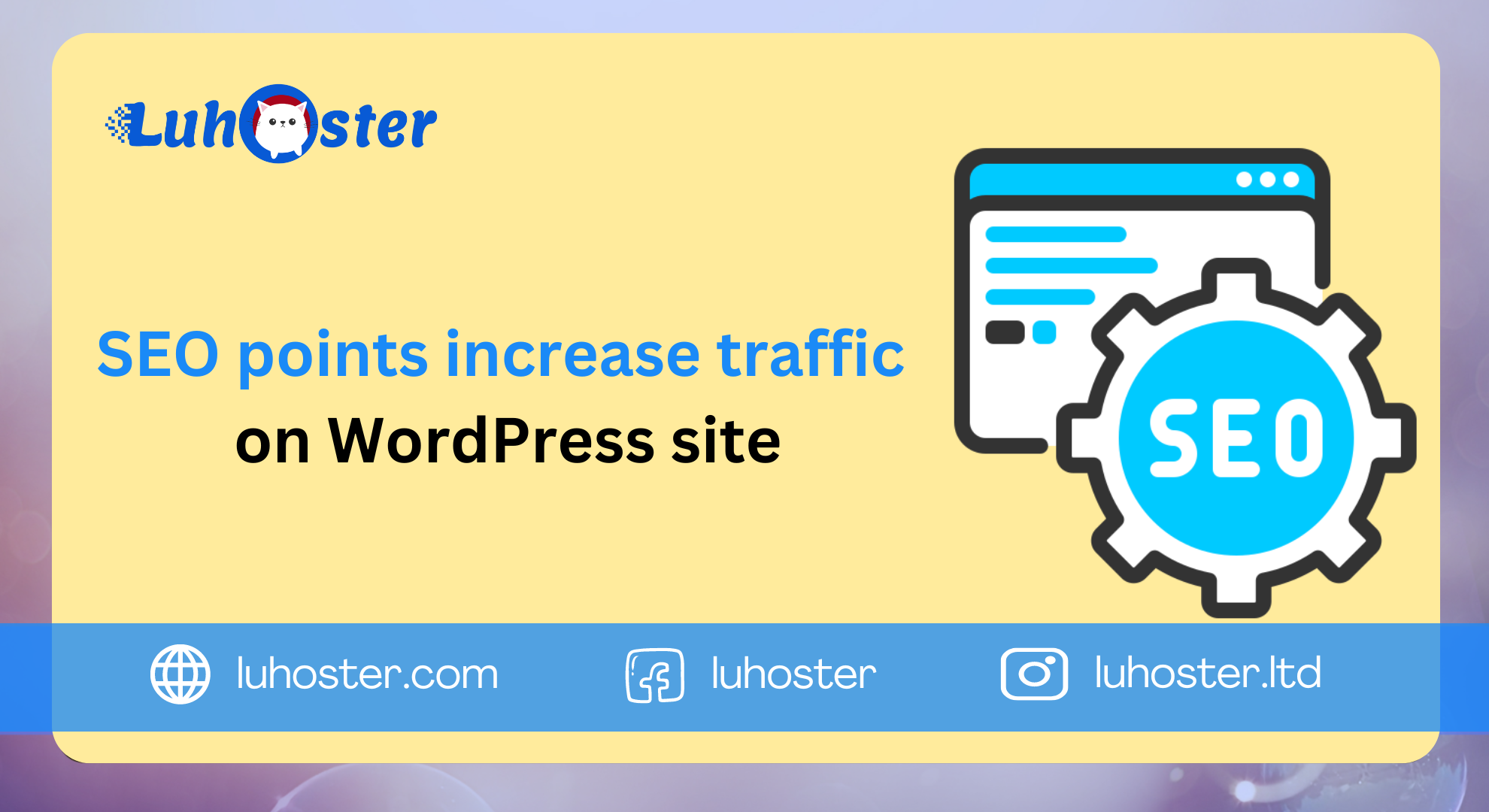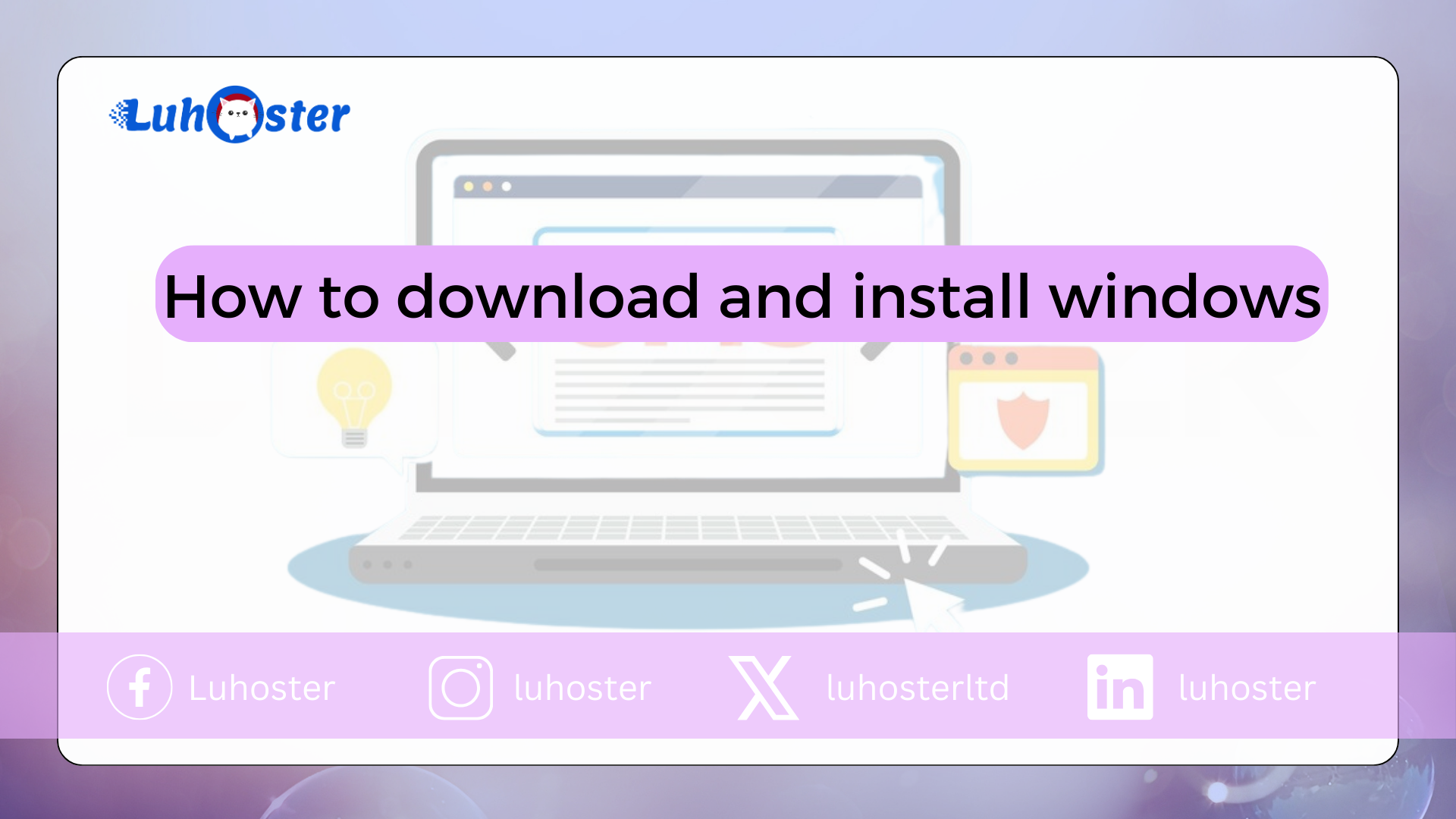
How you can Free download and Install Windows 11 iso Microsoft without TPM
Come here!
Where are you running! Now you are in my hands. Stay there and Gone forever!
Do you have a Laptop/PC with an older than AMD Ryzen 2nd gen processor or older than Intel 8th gen processor. As I have an Intel i3 2nd gen processor. I am getting TPM Error But I am going to tell you how to Install Windows 11 without TPM. This is a genuine method with genuine Windows 11 I will also tell you how to make a Windows 11 bootable Pendrive It’s going to be very easy to do. Come closer
WARNING!
I am not responsible if anything goes wrong If your Laptop/PC becomes faulty then you are responsible for that, don’t comment on that. I am also trying for the first time in front of you.
Note: You will not incur any data loss with this method but for safety, you can keep a backup.
So before starting this post, Comment below of this post to show your interest and support us.
Let’s get started:
Step 1: If you want Windows 11 right now then you had to join Windows Insider Program. So you have to go to the settings You have to join the Dev Channel option If you join the Beta channel then you will get Windows 11 update at a later date. If you join the Release Preview channel then you will get Windows 11 just before the official release, which is very late. So if you want Windows 11 at the earliest then choose "Dev channel"
Step 2: Now we have 2-3 methods to download Windows 11 iso
1st method
I will give you the link to the Microsoft website. So once you log in then it will show the "Windows Insider Preview" option As you don’t have TPM in your system, Windows does not allow you to update to Windows 11 through updates. So just click "Windows Insider Preview"
Windows 11 Dev Preview may soon come here in future. It will come for sure but if you download this version also. Windows 11 version is starting from Build 22000 So if you download & Install this also. You already joined the Dev channel
It will automatically catch the update of Windows 11. So how to do the settings for this. So you have to download the latest version & press, Confirm.
This is Windows 10 only, not Windows 11. You have to choose the product language and click "Confirm. Almost done, just click 64-bit Download. You will get Official Windows Dev Build Preview from Microsoft Website Maybe soon you will get to download the 22000 version from here if you are watching this post in future.
Download has started
This was Method 1 on How to Download Windows 11. So what you have to do with this file, I will tell you in the latter part of the post. I have already downloaded it so I will cancel this.
2nd Method: How to Download Windows 11, I will provide a link in the description.
With that, you will be able to Download Windows 11 22000 version, which is not yet available on the Microsoft website.
3rd Method on How to Download Windows 11 I will provide a link in the below for direct download of ISO files. You can also face a problem as it happened to me If you were there in the Windows Insider Program before or joined for the first time also & your Laptop/PC doesn’t meet the requirements like lack of TPM. So you will not be able to select the Dev or Beta channel in the Windows Insider Program. You will get stuck with the Release Preview channel but don’t worry you can still be able to Install Windows 11.
After Downloading Windows 11 ISO file, you have to double click the file to open it. Just copy all the files which are present inside the ISO file. Copy and Paste in a new folder, you can name it whatever you want . So I will not do it again because I had already copied & pasted to save time.
Step 3: Download the TPM Error Fix file from the link in the description
Locate the folder in which you copied the Windows 11 files open it. Go to the "Sources" folder & open it to paste the TPM Error Fix files the click Replace the files in the destination. All done. Your Windows 11 is ready to Install without TPM.
Follow me if you want to make a Windows 11 Bootable Pendrive, otherwise, you can start Installing Windows 11 by clicking Setup. Search on Google Rufus click the 1st result & download Rufus 3.14. Open Rufus you have to copy-paste the TPM Error fix files after the bootable pen drive is ready repeat Step 4
You have to click Select, Now you have to select the file which you had downloaded in Step 2 click , Open. Change Partition scheme from GPT to MBR to make the pen drive bootable.
Just click "Start" & wait for the pen drive to get ready. Make sure to format your pen drive before starting this process. Double click Setup to start the Windows 11 Installation. So finally we are going to install Windows 11, I was waiting for this day for so long. So I thought to make a video of my Windows 11 Installation, although this is not my main Laptop, I can’t take a risk.
What is Windows RDP and how get it Free?
Step 4: Copy or cut the files from inside the TPM Error Fix
This is a genuine Windows 11 version which we are going to Install as we going to connect our official Microsoft account with it for future updates. If your Laptop/PC has no TPM error then watch the post in the Button. Click>Next> its showing Checking your PC, if we didn’t fix the TPM error then the Installation would have stopped here.
We passed this check with flying colors So finally we are here, it’s a June 2021 version. Click ,Accept. I literary didn’t back up anything, I am relying on this Installation. So Windows 11 Home is ready to Install now, as my previous Windows 10 was Home, so I am getting the same, you can’t change it. You can also make changes in Keep personal files & apps by clicking "Change what to keep", you will get 3 options to choose from.
So I am keeping all the files clicking >Next. So let’s start the installation by clicking Install. Finally, our Windows 11 is Installed & Ready to use. It may take time to load as this is the first boot. I will be soon making a video of Windows 11 features & tips & tricks, so do subscribe for more videos like this.
I want to tell you the problem, which I had talked about at the starting of the video, So when we go to settings & Windows Insider Program to check that did Microsoft allowed me to change to Dev channel from Release Preview channel. As we have Installed Windows 11 Dev Build. This is very important to change to the Dev channel otherwise, I will not get future updates.
Good News! After 2-3 days of the Windows 11 Installation. Microsoft allowed me to switch to the Dev channel which was stuck to the Release Preview channel. So now we don’t need to worry, as we will get proper future, Dev channel updates of Windows 11. You can have a look at the screen, my device specification & Windows 11 Build version.
So thank you so much for viewing and read this article., hope this article helps you in Installing Windows 11 effortlessly. If you have any questions, doubts, please comment down below, I will reply asap.